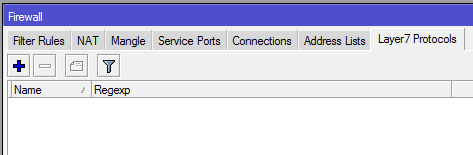Mới đây người dùng khi truy cập một số trang web trên thiết bị, hệ điều hành cũ thường bắt gặp thông báo “Kết nối của bạn không phải là kết nối riêng tư”.
Nguyên nhân là do sau ngày 30/9/2021, chứng chỉ gốc DST Root CA X3 của Let’s Encrypt bị hết hạn và ISRG Root X1 là chứng chỉ thay thế trên website đó. Về cơ bản hệ thống thiết bị của bạn sẽ tự động cập nhật, chuyển sang chuỗi xác thực dựa trên chứng chỉ mới. Tuy nhiên nếu bạn đang sử dụng thiết bị cũ, hệ điều hành lỗi thời như Win Xp, Win 7 sẽ không tự động update SSL khiến kết nối với website bị xem là không đáng tin, không hợp lệ.
Cách sửa lỗi kết nối riêng tư trên thiết bị cũ khi chứng chỉ gốc DST Root CA X3 hết hạn
Cách 1: Sử dụng trình duyệt Firefox
Những trình duyệt Chrome, Safari, Edge, Opera thường tin tưởng và sử dụng các Root Certificates của hệ điều hành mà chúng đang chạy để xác thực phía máy chủ. Riêng Firefox là ngoại lệ, nó có kho lưu trữ root certificates của riêng mình, vì vậy bạn chỉ cần tải hoặc cập nhật Firefox lên bản mới nhất là có thể truy cập kết nối an toàn.
Cách 2:
Đối với người dùng Windows: Bạn có thể truy cập đến địa chỉ sau: https://valid-isrgrootx1.letsencrypt.org/ nó sẽ nhắc Windows tự động đưa ISRG Root X1 vào root CA của nó.
Nếu bạn đang sử dụng Windows version cũ, lời khuyên là bạn nên cập nhật win lên bản mới hoặc cài mới lại hệ điều hành Windows 10, 11 tải từ trang chủ Microsoft. Khi đó hệ thống của bạn sẽ luôn chủ động cập nhật xác thực những thay đổi về chứng chỉ bên phía website.
Đối với macOS, iOS, v.v. : chúng giữ lại CA đã hết hạn nên bạn có thể thử reset các thiết bị sau đó thử truy cập lại.
Cách 3: Tải và cập nhật chứng chỉ ISRG Root X1 cho hệ điều hành theo cách thủ công
- Tải về chứng chỉ gốc ISRG Root X1 => isrgrootx1.der
- Sau khi tải về bạn click đúp vào file để tiến hành cài đặt
- Chọn Install Certificate
- Chọn Current User, nhấn Next.
- Các bạn để mặc định “Automatically select the certificate store based on the type of certificate” nhấn Next, nó sẽ tự động chọn kho lưu trữ chứng chỉ dựa trên loại chứng chỉ.
(hoặc bạn có thể tick vào dòng thứ 2 để import thủ công vào 2 kho lưu trữ Trusted Root và Intermediate)
Sau khi Import thành công bạn hãy tắt và khởi động trình duyệt web, truy cập lại địa chỉ website đang bị lỗi kết nối riêng tư, vấn đề đã được khắc phục, kết nối bây giờ là an toàn.
Nếu vẫn chưa được bạn hãy tải và cập nhật chứng chỉ trung gian, chắc chắn thành công. Kiểm tra bằng cách click vào chữ https gạch đỏ tại tên miền => Chứng chỉ => Certification path
Bạn sẽ thấy tên chứng chỉ trung gian cần bổ sung là R3 nằm dưới chứng chỉ ISRG Root X1
Truy cập https://letsencrypt.org/certificates/ Tải chứng chỉ trung gian R3 (dạng der) tại mục Intermediate Certificates và cài đặt giống như trên.
ISRG Root X1 R3
copy:liemk.com