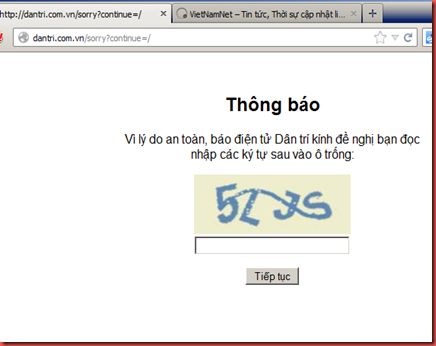Canonical has released tools that let you install a preview of Ubuntu 12.10 Touch on the latest Google Nexus phones and tablets. But using the official tools requires a computer running Ubuntu (or a similar Linux-based operating system), and a lot of patience: The process can take a very long time.
But there’s a simpler way to install Ubuntu, and it doesn’t require a Linux PC.
Here’s how I installed Ubuntu 12.10 Touch Preview on my Nexus 7 tablet.

Before you start, you’ll want to make sure you have a rooted phone or tablet with a custom recovery such as ClockworkMod or TWRP installed. You’ll also want to make sure that you have the proper drivers for your device on your PC, and that you can run fastboot commands.
I’m not going to walk you through all of those steps right now, but there are tools and guides at the xda-developers forum that can help. For instance, there’s a toolkit that you can use to root a Nexus 7, install a custom recovery, backup your device, and do more.
Once you’ve done that, it’s a very good idea to not only backup your phone or tablet using your recovery tool, but also copy that backup to a PC so that if the storage space on your device is wiped, you should be able to restore from your backup and get Android up and running again.
Download the Ubuntu 12.10 Touch Preview files
Canonical offers a series of files which you can use to install Ubuntu on the Galaxy Nexus and Nexus 4 smartphones and the Nexus 7 and Nexus 10 tablets.
Update: There are also daily builds available, which may offer new features… but which may also introduce new bugs. Proceed with caution if using a daily build.
The Nexus 7 is code-named “grouper,” so the files you need to download to install Ubuntu on this tablet all have grouper in the name. If you have a different device, look for the files that match its codename.
Here are the files you need to install Ubuntu on the Nexus 7:
- quantal-preinstalled-boot-armel+grouper.img
- quantal-preinstalled-armel+grouper.zip
- quantal-preinstalled-phablet-armhf.zip
The first is the boot image, while the following files are the disk image that contain the touch-friendly version of Ubuntu for tablets.
Copy files to your device
Connect your Nexus 7 to your PC, and use Windows Explorer (or another file browser) to manually copy the quantal-preinstalled-armel+grouper.zip andquantal-preinstalled-phablet-armhf.zip files to your tablet’s main storage.
Installing the boot image (Optional)
Update: This step may not actually be required. I’ve seen a number of reports suggesting that you can use the existing boot image on your Nexus device, and simply flash the grouper.zip and phablet-armhf.zip files using ClockworkMod or TWRP, as described in the next section.
The simplest way to install the boot image is to use fastboot. If you’ve ever used fastboot before, you’re probably all set. If you’ve installed the Android SDK on your computer, you’ve probably got what you need.
But you don’t need the entire Android SDK. For instance, using the Nexus 7 Toolkit (the one that roots your device, among other things), probably means you have a working Fastboot utility.
So all you need to do is plug your Nexus 7 (or other device) into your PC with a USB cable, enter fastboot mode (see the first two steps below), open up the directory where fastboot is located, and type “fastboot devices” without the quotes to see if your Nexus 7 device shows up in a list of connected devices.

If it does, then the next step is to reboot into fastboot mode and load the boot image. With a Nexus 7, here’s how you do that:
- Press and hold the power button and then choose the option to turn off your tablet.
- Once it’s off, press and hold the volume down button at the same time as the power button until you reboot into fastboot.
- On your PC, place the quantal-preinstalled-boot-armel+grouper.img in the same directory as your fastboot.exe file.
- Type the following: fastboot flash boot “quantal-preinstalled-boot-armel+grouper.img”
That’s it. Now you’ve got the boot image installed. You can disconnect your tablet from the PC for the rest of the steps if you want, but you don’t have to.
Install Ubuntu using your custom recovery
You may have noticed that Canonical offers a “recovery” file along with a boot image. But by leaving ClockworkMod or TWRP intact, you can use your existing recovery to install Ubuntu.
From the fastboot screen, press the volume buttons until you see an option to reboot into recovery.
Once you’ve done that, it’s probably a good idea to perform a factory reset and wipe your system — but you don’t necessarily have to do that. Installing Ubuntu will overwrite Android for you.
So all you really need to do at this point is choose the option to flash an update from your recovery software, navigate to the directory containing the
quantal-preinstalled-armel+grouper.zip and quantal-preinstalled-phablet-armhf.zip files, and install them one after the other.

Once you’ve done that, you can reboot your Nexus 7 and in a few moments it should boot into Ubuntu for the first time.
Restoring Android
Remember how I told you it was a good idea to backup your device using ClockworkMod or TWRP before starting all of this?
If you followed my advice, all you need to do is reboot into your custom recovery, choose the restore option, find your latest backup, and a few minutes later you should have your Android tablet back.
If you somehow deleted your backup files from your device, I hope you followed my other suggestion, and made a copy on your desktop or notebook PC. Then you can just copy those files back to your mobile device and use TWRP or CWM to restore your backup.
But if you didn’t do either of those things, all is not lost. You’ll just need to be able to flash the factory image back to your device.
Canonical provides instructions for doing that from a Linux computer at the end of its instructions for installing Ubuntu the hard way. If you don’t have a Linux PC handy, you can follow instructions posted at the xda-developers forum for flashing a factory image using fastboot to return your tablet to its factory state.