In this tutorial I will demonstrate how you can move your virtual machine from one datastore on another using VMWare ESX 5 using the Vsphere client. Before you start make sure that the virtual machine that you want to move has been powered off.
In my example I have two datastores, one of 300 GB and the other one is 600 GB. I want to move a VM from the 600 GB drive to the 300 GB drive.
Click on your ESXi host and select Configuration > Datastore where your VM is located and click on Browse Datastore.
You will see an overview of everything in the datastore. I want to move a virtual machine called “MMOBSERVIUM01″. Select the virtual machine and click on the Move button in the toolbar.
You will see a confirmation screen, just click Yes to continue.
Now we select the datastore where we want to move the VM to. In my example I select the 300 GB datastore. Optionally you can select a folder where you want to move the virtual machine to…Click Move to continue.
Your virtual machine will be moved and depending on the size of its partitions and whether it has been thick or thin provisioned this might take awhile…
Once the virtual machine has been moved to the other datastore we still have to remove it from the inventory because the ESXi host thinks it’s still on the old datastore. Select your virtual machine from the main screen, do a right mouse click and select Remove from Inventory.
Now you should go back to the datastore browser, select the virtual machine on the new datastore, do a right mouse click on the vmx file and select Add to Inventory.
The wizard will ask you if you want to give it a new name. Click Next to continue.
I am only running a single ESXi host so there’s just 1 resource pool. Click Next to continue.
And finally click Finish to continue.
Hit the power button of the virtual machine to start it. You will probably receive a notification that the virtual machine has been moved. Select I moved it and click on OK.
Your virtual machine is now running from the new datastore. That’s all there is to it! If you have any questions feel free to leave a comment!


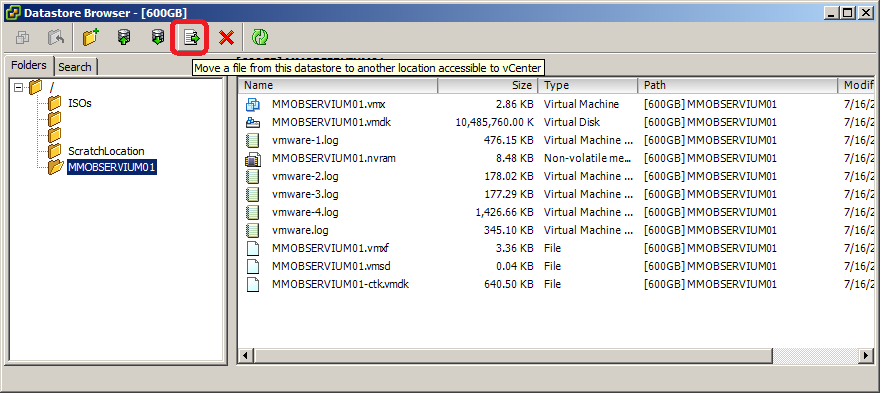
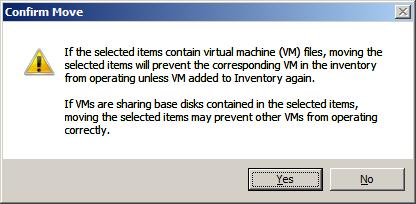
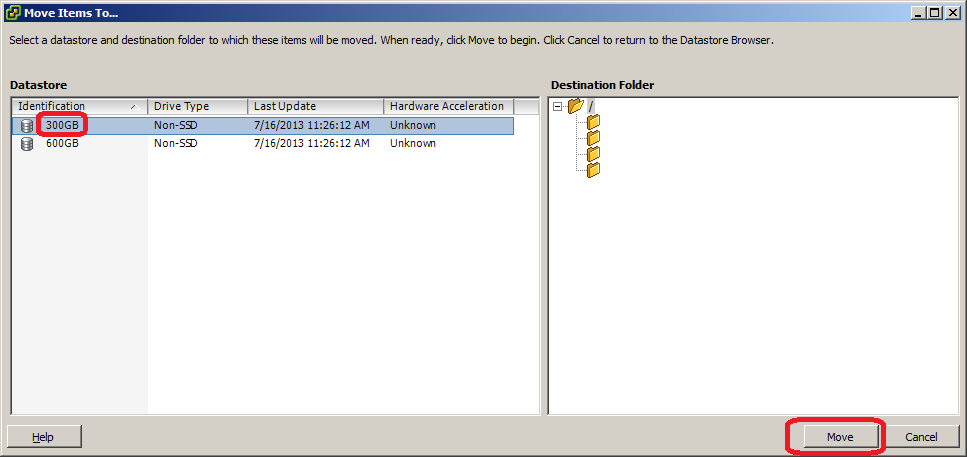
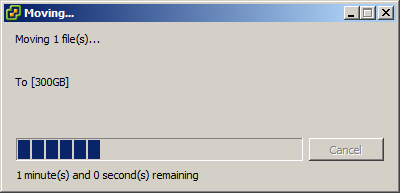
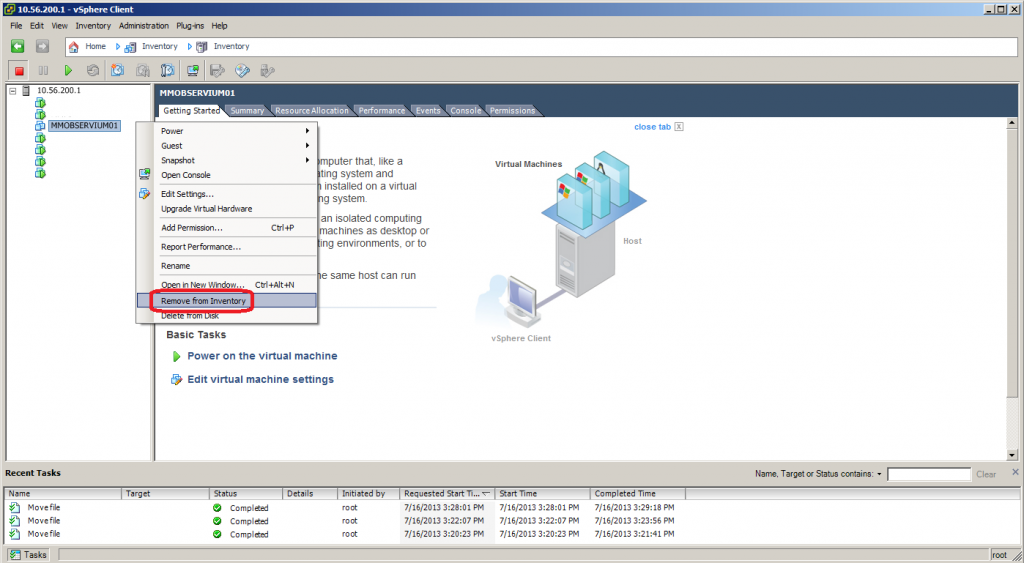
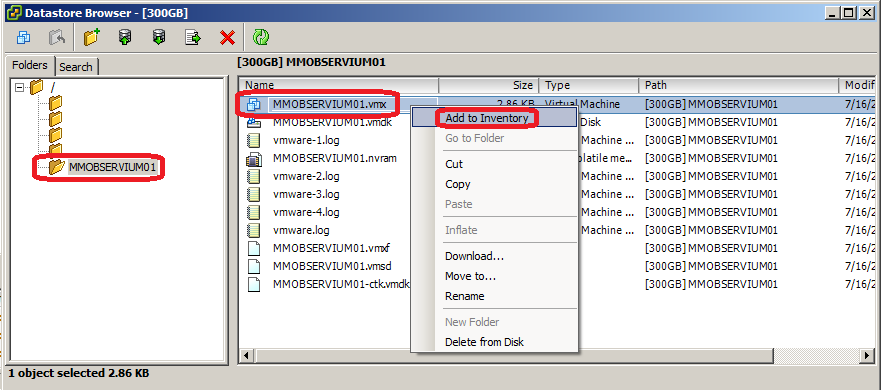
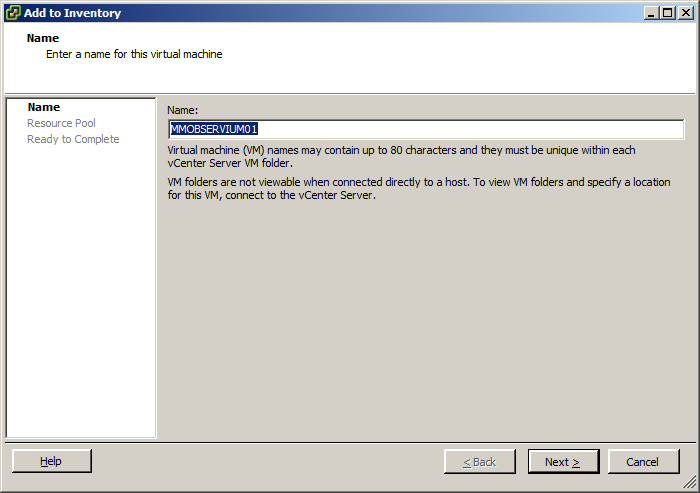
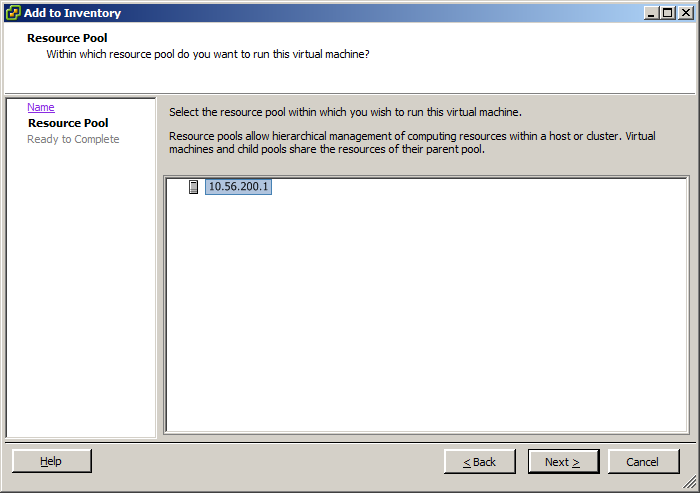
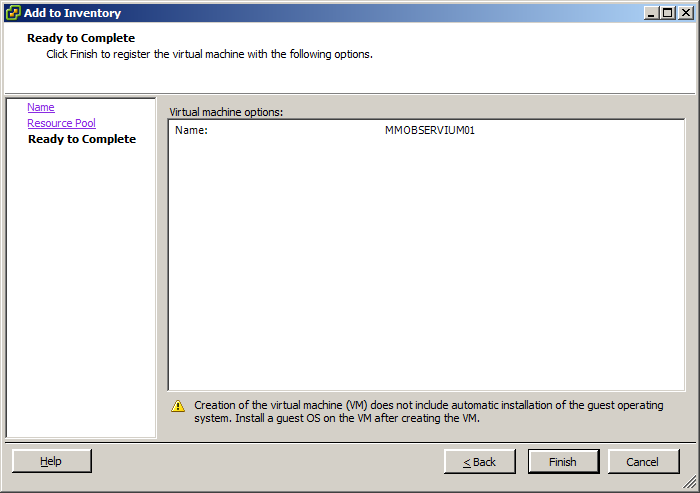
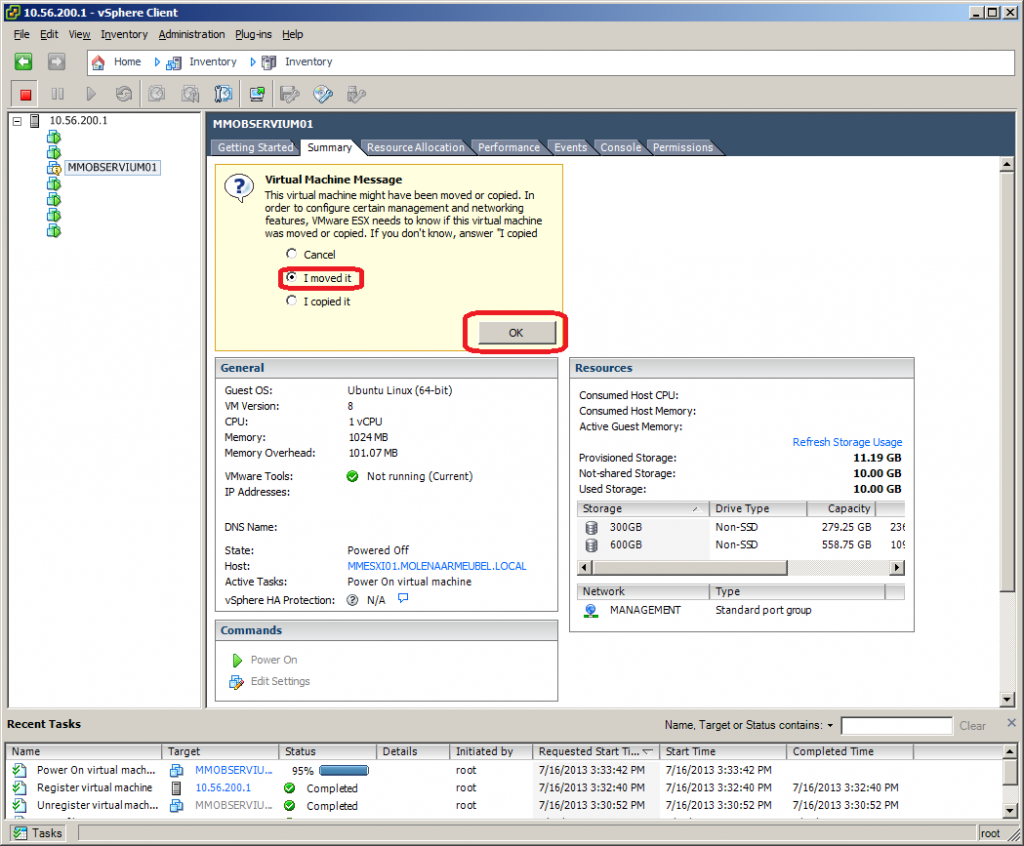

0 nhận xét:
Đăng nhận xét